MySQL安装教程
我在这里写的是前提是已经下载好了响应的 mysql 数据库安装包了,如果还没有下载,可以搜索 mysql,然后去官网上找到对应自己系统版本的安装包进行下载
1、点击选择 I accept the license terms 然后点击 Next,然后进入下一个页面
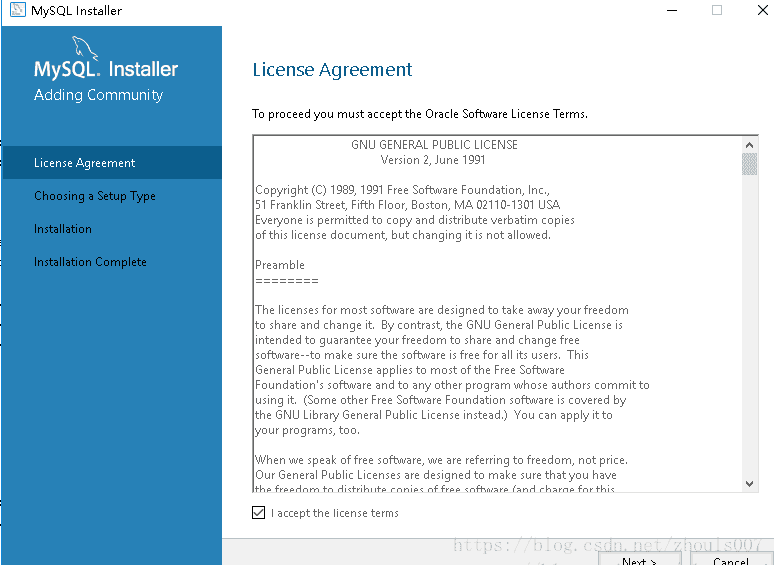
2、选择 Developer Default ,然后点击 Next,我这里选择的是默认安装所有配置环境,当然你也可以选择 Custon(自定义)安装

3、进入如图所示的页面,点击 Next 之后再弹出来的页面点击 Yes 即可

4、在下面的页面点击 Excute,这是要执行安装上面的一些环境,我这张图是已经点击过的,所以显示的是灰色不可点击状态

5、当环境全部安装完成之后就会如下图所示,左侧的对号意思是环境安装成功,是不用选择(页不能选择)的,点击 Next 即可

6、这里是配置数据库环境的,点 Next 就行了

7、选中框住的内容,点击 Next

8、在这里注意上面的一些参数,在这里就不要改了,点击 Next 就行了

9、选择途中标注之后,点击 Next,然后会进入账户配置页面

10、按照图中提示完成即可,这里面那两个输入框分别是输入密码和确密码,两次输入要一致,密码可以随意设置,个人建议自己用的设置简单好记的最好

11、在这个页面,如果是第一次安装 mysql 的话没什么问题,但是要不是第一次安装,而且之前安装的时候,在计算机服务里面的 MySQL80 服务没有删除掉的话,在 Windows Swevice Name 的输入框后面会显示一个黄色感叹号。
这时候有两种解决方法:
通过 cmd 命令把之前安装的 MySQL80 服务卸载掉,注意:计算机服务里面的都系只能通过 cmd 命令来删除(删除方法百度搜索一下即可) 第二种方法就是直接 MySQL80 的名字改了,我第二次安装的时候就直接改为了 MySQL8 不影响使用是直接 MySQL80 的名字改了,我第二次安装的时候就直接改为了 MySQL8 不影响使用

12、在这个页面,那些个圈不是让选的(也不可以选),点击 Execute 即可

13、上面那一步执行完成之后,就会如下图所示,这时点击 Finish,然后会进入下一个页面

14、这个页面不用管了,直接往下走

15、按照图片上的提示做即可


16、点击 Execute 即可

17、点击 Finish 即可完成安装
